ドコモのガラケー(SH-03E)から、ドコモ・楽天のデュアルSIMスマホ(AQUOS sense4 lite)へ移行
ドコモのガラケー(SH-03E)から、ドコモ・楽天のデュアルSIMスマホ(AQUOS sense4 lite)へ移行
2021/7にドコモのガラケー(SH-03E)から、ドコモ・楽天のデュアルSIMで、SIMフリースマホ(AQUOS sense4 lite)へ移行したときのメモ。
はじめに
もともとドコモ・ガラケーと、楽天モバイル(データSIM)・スマホの2台持ちで、ガラケーはメールと電話、スマホは各種インターネットサービスで使用していました。私の使い方が特殊ではありますが、スマホのパケット通信は以下のような感じで使用しており、月に1~2GBあれば十分でした。
- 自宅にWiFi(インターネット回線)あり。動画やコミック等、データ量の多いコンテンツは自宅で見る。
- 通勤途中は自宅WiFiでダウンロードしたコンテンツか、ネット小説をみるのがメイン。
- 外で長時間ネットサーフィンをすることはない。多少の調べ物やニュースサイトの閲覧のみ。
- 平日仕事中はSNS・メッセージ・チャットはほとんど使用しない。
- 他には交通情報・天気・カーナビ・お店のアプリを使用。※カーナビは休みに遠出するときに使用。
長年使用してきたiモードメールのアドレスを変えるのが面倒だったのと、上記の通りパケット通信もそれほど使用しなかったので、維持費を抑えるためにガラケーとスマホの2台持ちを続けてきましたが、ドコモの『はじめてスマホプラン』と格安SIMのデュアルSIMにすれば、それほど変わらない料金で1台での運用にできるかと思い、今回移行を行いました。
概要
楽天モバイルがデュアルSIMのAQUOS sense4 liteを実質1円で購入できるキャンペーンをやっていたので、こちらを利用して、楽天モバイル(Rakuten UN-LIMIT VI)とドコモ(はじめてスマホプラン)の、デュアルSIMスマホへと移行しました。
移行前後の環境
移行前
携帯電話:SH-03E
回線:ドコモ・FOMA
料金プラン:タイプシンプルバリュー ※メール無料 無料通話なし
維持費:約1,500円 ※ファミ割あり ドコモWiFi(300円)を追加
スマホ:SH-M08
回線:楽天モバイル(ドコモ回線)
料金プラン:データSIM SMSなし 3.1GBプラン
維持費:993円移行後
スマホ:AQUOS sense4 lite
回線1:楽天モバイル
料金プラン:Rakuten UN-LIMIT VI ※メールアドレスなし RakutenLinkアプリでの通話は無料 他の通話は有料
SIMタイプ:eSIM
維持費:データ使用料で変動 0~1GB 0円 1~3GB 1,078円 3~20GB 2,178円 20GB~ 3,278円
回線2:ドコモ・Xi
料金プラン:はじめてスマホプラン ※データは1GBまで。それ以上は128kbpsに制限。 ドコモWiFi無料 5分以内の通話無料
SIMタイプ:nanoSIM
維持費:約1,600円
移行前後の維持費
通話量・通信量によって料金は変わりますが、以下の通り楽天のデータ使用3GBまでは、これまでと同程度の金額で利用できます。
ドコモのギガライト(3回線以上契約あり、ドコモ光あり、3GBの場合)は2,728円で利用できますが、5分無料通話(770円)がついていないので、楽天とのデュアルSIMの方がお得なのかと思います。我が家はドコモ光ではない為、これより550円高く3,278円となるので、更に得になっています。
なお、メールアドレスに拘らなければ、ドコモのahamo、ドコモ以外のキャリア、MVNOで、これより低価格・大容量の組み合わせがいろいろあります。
移行の流れ
- 楽天モバイルと新規契約(eSIM)+端末購入(AQUOS sense4 lite)
- AQUOS sense4 liteに楽天モバイルの設定
- ドコモ・FOMAからドコモ・Xiへ機種変更 ※SIM変更のみで端末購入なし
- AQUOS sense4 liteにドコモの設定
- ガラケー電話帳移行
- 楽天モバイル(ドコモ回線)の解約
注意点
- 楽天モバイル(ドコモ回線)のデータSIMから、Rakuten UN-LIMIT VIへのプラン変更はできない為、新規申し込みになる。
- 端末初期セットアップの時に、インターネットに出れるWiFiが必要。
- iモードメールとSPモードメールを持っていて、移行後もiモードメールのアドレスを使いたい場合は、機種変更する前に入れ替える。
- ドコモが提供するドコモメールアプリのプッシュ通知が使えないので、IMAP IDLE対応のメールアプリが必要になる。
- ドコモ電話帳が使えない。
詳細
先ほどあげた、移行の流れについて詳細を書いていきます。
楽天モバイルと新規契約(eSIM)+端末購入(AQUOS sense4 lite)
- 楽天会員に登録
楽天モバイルを利用するためには楽天会員になっている必要があるので登録を行う。既に楽天会員になっていて、そのアカウントを使用するなら登録不要。 - 楽天モバイルから新規契約・端末購入
楽天会員でログインして申し込みを行う。
楽天モバイル(ドコモ回線)のデータSIMからのプラン変更はできない為、新規申し込みになる。
ドコモ回線は物理SIMになるので、楽天モバイルの方はeSIMを選択して申し込みを行う。
クレジットカードでの一括払い、配達時に本人確認とした。
AQUOS sense4 liteが楽天ポイントへの25,000ポイント還元を行っていて、実質1円で購入できた。 - 商品受け取り
申し込みから二日程で配達されてきた。配達先は神奈川県。
配達時に本人が運転免許証を提示することで本人確認が行われる。代理人での受け取り不可。
AQUOS sense4 liteに楽天モバイルの設定
スマホと一緒に送られてきたSTART GUIDEではなく、楽天モバイルのサイトに掲載されている、初期設定方法(AQUOS sense4 lite)に沿って設定をしていきます。
- 初期設定手順
WiFiやAndroidの初期設定を実施する。 - my楽天モバイル アプリの更新
my楽天モバイルアプリの更新を行うが、この時点でまだeSIMの準備ができていないので、WiFiでインターネットにアクセスできる必要がある。 - 本人確認手順
スマホと一緒に送られてきたQRコードを使って本人確認を実施する。 - 楽天回線手続き手順
my楽天モバイルアプリから、開通手続きとeSIMのダウンロードを行う。
ドコモ・FOMAからドコモ・Xiへ機種変更 ※SIM変更のみで端末購入なし
ここで大きな問題が発生しました。
以前FOMAのスマホを使ってみたことがあり、その時にSPモードメールが使えるようになっていました。その後、ガラケーに戻したが、ISPセット割りでiモード・SPモード両方の契約でも料金は変わらない為、そのままSPモードも残していました。
この状態で契約変更したところ、ガラケーで使用していたiモードメールは捨てられ、SPモードメールの方がXiに引き継がれていました。
こうなるとXiからはどう足掻いてもiモードメールのアドレスが取れないので、XiからFOMAに機種変更をして、iモードメールとSPモードメールのアドレス交換の処理を行い、再度FOMAからXiへの機種変更をすることで、iモードメールのアドレスが引き継げました。
今回の機種変更はドコモショップで行っていたので、担当の方にどうにか対応して頂けましたが、FOMAの契約は受付停止されているのでXiからFOMAへの機種変更も通常できないものであり、FOMAに戻してもとのアドレスが再取得できる確約もできず、処理上は何度も契約変更しているので請求金額もおかしなことになっているので、金額の補正の処理もやっていただくので、かなりイレギュラーな対応らしいです。
なお、最初のFOMAからXiの変更の時に、ガラケーのアドレスを引き継げるか聞いていて大丈夫と言われてはいましたが、お互いFOMAのSPモードについて頭から抜けていて確認できていなかったため、面倒な事態になってしまいました。同じ契約状況の方は、ドコモショップの方と確認しながら、アドレスの入れ替えをやってから契約変更すると良いでしょう。
AQUOS sense4 liteにドコモの設定
- ドコモのnanoSIMを挿入
スマホにドコモのnanoSIMを入れれば、正常にドコモの回線として認識・利用できる状態になりました。 - APN(SPモード)の追加
回線として認識はできましたが、データ通信のアクセスポイントは設定が必要でした。
設定 -> ネットワークとインターネット -> NTT DOCOMO -> 詳細設定 -> アクセスポイント名 -> +ボタン
と遷移して、名前に『SPモード』、APNに『spmode.ne.jp』、他は変更なしで、右上のメニュー『保存』で追加する。 - モバイルネットワークの優先順位設定
普段、モバイルデータ通信、通話、SMSにどちらの回線を使用するか設定します。
設定 -> ネットワークとインターネット にNTT DOCOMOとRakutenの二つが表示されています。
どちらを選んでも同じなので適当にタップし、表示された『モバイルデータ通信』『通話』『SMS』をそれぞれタップして、普段使用する回線を選択します。 - dアカウント設定アプリの設定
Google Playから『dアカウント設定』をインストール、起動して初期設定をする。
詳しくはドコモのサイト参照。
ドコモから販売されている機種だと、Androidの設定・アカウントに『docomo』がいるが、dアカウント設定アプリで設定をしても、このアカウントの欄に何か追加表示されることはなかったが、これであっているのだろうか? d WiFiの設定
dアカウント設定アプリにある『d WiFi』で『設定する』を選択する。WiFi設定の『保存済みネットワーク』に何か追加表示されることは無かったが、d WiFiのスポットに入ったら接続されるようになったので、設定はされているよう。(設定できていなかったので、2021/7/18記述削除)
ドコモのd-WiFiのサイト、『パソコンやその他Wi-Fi対応機器の場合の接続方法』の『自動ログイン機能(IEEE802.1X認証対応機器)』を参考にして設定することで接続できました。
具体的には、まず、My docomoのサイトにログインして、『設定』->『d Wi-Fi設定(d Wi-Fiパスワードを設定・変更)』でパスワードの設定を行います。
そのあと、スマホの『設定』->『ネットワークとインターネット』->『WiFi』->『ネットワークを追加』の画面で、以下の設定を行います。My docomoアプリの設定
Google Playから『My docomo』をインストール、起動して初期設定をする。
詳しくはドコモのサイト参照。- メールアプリの設定
- ドコモメールアプリの利用
『dアカウント設定』をインストールしてあれば、ドコモが提供する『ドコモメールアプリ』もGoogle Playからインストールできたが、プリインストール版と違い機能制限がある。詳しくは『ドコモメールアプリのよくある問い合わせ』に書いてあるが、メールのPush通知ができず15分に一回新着メールを問い合わせる仕様という、キャリアのメールとしてそれで良いのかと突っ込みたくなる使えないアプリになっていました。メッセージR、メッセージSを受信するためにインストールはしておきます。 - ドコモメールアプリ以外の利用
ドコモメールIMAPインターフェイス仕様書に、コマンドIDLE(RFC2177)に対応していると書かれているので、IMAP IDLE対応のメールアプリであればPush通知ができそうです。 - ドコモメールアプリ以外の利用の準備
プリインストール版のドコモメールアプリ以外でドコモメールを使うには、事前にdアカウント利用設定が必要です。
詳しくはドコモの『その他メールアプリからのご利用』に記載されていますが、dアカウントの発行、dアカウントの利用設定でドコモメールが利用できるように設定、メールアプリに設定する項目の確認を行っておきます。 - メールアプリの設定
Gmail、Outlookあたりは対応していそうですが未確認です。私はCosmoSiaというメールアプリをインストールしました。設定は前段で確認した値を設定します。注意点としてはメールアドレスとユーザ名は違うのと、パスワードはIMAP専用パスワードを使うということあたりでしょうか。とりあえず設定できて、Push通知ができていそうなので、しばらく様子見です。
- ドコモメールアプリの利用
ガラケー電話帳移行
SHARPのサイトに『ガラケーからスマホにデータを移行する』があるので、そちらを参考に実施しました。ただ、ドコモ電話帳が対応機種でないとなってインストールできないので、復元の手順はそのままでは使えませんでした。
- ガラケーでmicroSDにバックアップ
ガラケーの機能でmicroSDにバックアップ(電話帳、ブックマーク、メール、メモ(スケジュール含む)、設定項目)を行います。
メニュー -> 便利ツール -> microSD -> バックアップ/復元 -> microSDへバックアップ - ガラケーのmicroSDをスマホに入れる
- 電話帳のインポート
アプリFilesで、microSDの\PRIVATE\DOCOMO\BACKUP\SD_PIM\ADDRESSの中にある、ADDRESS.VCFをタップすると、連絡先にインポートできます。
楽天モバイル(ドコモ回線)の解約
動作に問題なければ月末に解約。
最後に
1円でも安く使うためには、データ通信の使用量が1GBに近くなったら回線を切り替えるといった作業が必要になるので、データ使用料の警告と制限を使って人力で対応が必要になります。
ドコモから販売されている機種でないとできないことが意外とありました。
楽天の回線はエリアによるでしょうが、アンテナ1本になったりするので、エリアとしては不安が残ります。
初期セットアップの手間や、使えないドコモのアプリがあるので、人にお勧めできるものではないですね。
記憶をさかのぼって書いているので、細かいところで漏れ・記憶違いがあるかもしれませんがご容赦ください。また、
ですので、分かっているとは思いますが、保証も責任も取れませんので参考にする場合は自己責任で行ってください。
VirtualBox上のWin98SEの環境で、CDの音を再生する為に、DAEMON Toolsをインストール
VirtualBox上のWin98SEの環境で、CDの音を再生する為に、DAEMON Toolsをインストール
はじめに
音楽CD(CD-DA)や音楽とデータを1枚のCDに収めたCD-EXTRAは、 VMWare Workstaion Playerだと、ホスト側に挿入すればゲスト側にも同じように使えます。 下のキャプチャ画面は、ゲスト側のWin98SEで、CD-EXTRAのゲームのCDがデータとしても見え、 音楽もすべてのトラックが認識できていて、CDプレイヤーで音楽の再生もできている画面です。

VirtualBoxで上と同じようにCD-EXTRAのCDを挿入しても、 下のキャプチャ画面のように、ゲスト側では一つだけトラック情報が見えていますが、 CDプレイヤーで再生もできず、データ部分もまったく読めません。
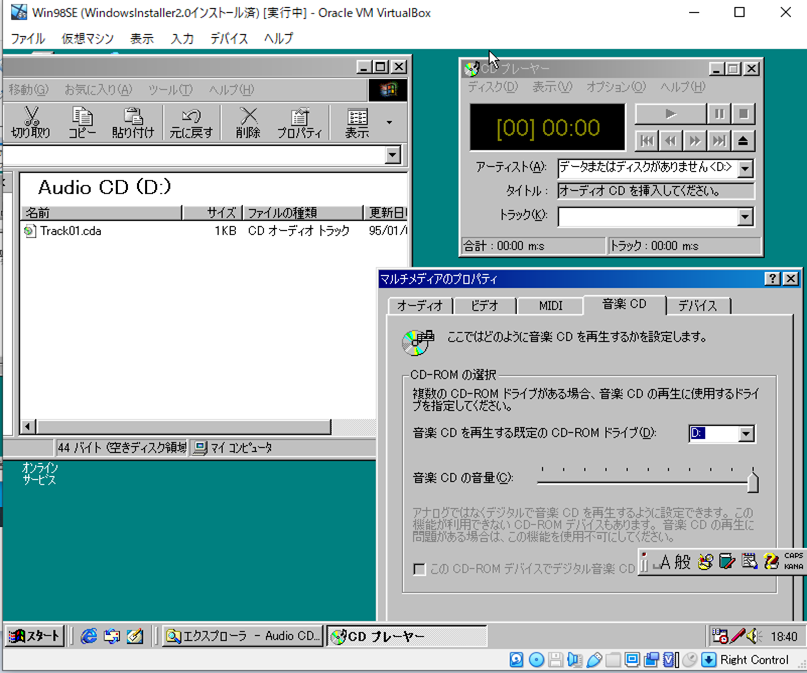
VirtualBox上のWin98SEの環境で、ゲスト側でDAEMON Toolsを使ってCDを仮想化することで 音楽CDやCD-EXTRAを使えるようになったので、その備忘録を残しておきます。
環境
ホスト
Windows 10 Pro 64bit (1903)
VirtualBox 6.1.4
CD Manipulator 2.70
ゲストOS
Windows 98SE
DAEMON Tools 3.47
※ゲストはネットワーク接続しない設定にしている為、ホストからのファイルコピーは、 仮想メディアマネージャで仮想光学ディスクにして、ゲストのCDドライブにマウントして行いました。 詳しくはこちらの記事を参照してください。
DAEMON Toolsの入手
Windows 98SEに対応しているDAEMON Toolsの最終バージョン3.47は、 2020/4/26時点で公式のサイトでは配布されていませんでした。 私はたまたま手持ちで残していたので、そちらを使用しました。
DAEMON Toolsのインストール
DAEMON Tools 3.47のインストールには、 Windows インストーラ 2.0 が必要になりますので、インストールされていない場合は、以下の過去記事を参考にしてください。
Win98SEへWindows インストーラ 2.0 をインストール
インストーラ(daemn347.exe)を実行しインストール・再起動すると、使えるようになります。

CD Manipulator 2.70の入手
ホスト側でCDをイメージファイルにするため、CD Manipulatorを使用しました。 以下のサイトからCD Manipulator 2.70を入手します。
http://www.storeroom.info/cdm/
http://www.storeroom.info/cdm/cdm270.zip
CD Manipulator 2.70のインストール
cdm270.zipを展開するだけです。
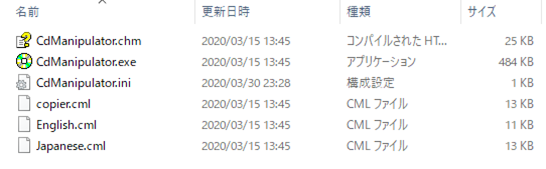
CDのイメージファイル化
音楽とデータがマルチセッションで格納されているゲームのCDをイメージがしてみます。 CdManipulator.exeを実行->上段・一番左のCDからイメージを作成をクリック->検索ボタンでイメージの出力先を設定し、マルチセッションモードでイメージを作成します。

DAEMON Toolsでは、CD Manipulatorで作成したイメージ(.cdm)のファイルを読めないので、CloneCDのイメージ(.ccd)に変換します。
変換と言っても、cdmのファイルをコピーして拡張子をccdに変更し、テキストエディタで[CDManipulator]と記述されている行を[CloneCD]に書き換えるだけです。
作成したイメージファイル一式をゲストにコピーします。

イメージファイルのマウント
画面右下のタスクトレイにある、Virtual DAEMON Managerで右クリック->Virtual CD/DVD-ROM->Device・・・->Mount image でイメージファイル(.ccd)を選択します。これでCD-EXTRAのゲームのCDがデータとしても見え、音楽もすべてのトラックが認識できていて、CDプレイヤーで音楽の再生もできるようになります。
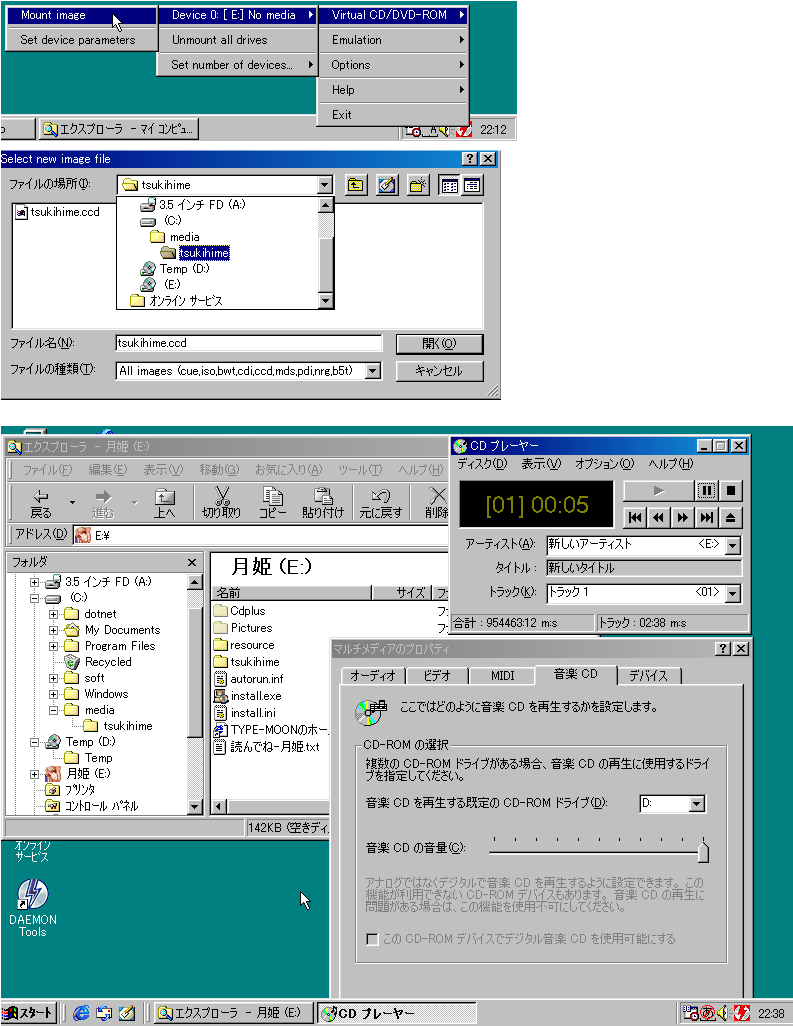
補足:
VMWare Workstaion Playerでイメージ化せず直接CDを利用するときは、『マルチメディアのプロパティ』の『音楽CD』の『このCD-ROMデバイスでデジタル音楽CDを使用可能にする。』にチェックが入らないと音が流れないのでWDMドライバが必要だったのですが、DAEMON Toolsではこのチェックが入っていなくても音が流れるようなので、オーディオドライバに特殊な対応は必要ありませんでした。
VirtualBox上でスタンドアロン状態のWin98SEにファイルを渡す方法
VirtualBox上でスタンドアロン状態のWin98SEにファイルを渡す方法
はじめに
昔のゲームをやるためにVirtualBoxにWin98SEの環境を作成した際、 セキュリティ的にネットワークには繋ぎたくなかったので、ネットワークカードは無しのスタンドアロン状態にしました。 その為、ゲームに必要なライブラリ等があっても、ネットワーク経由ではコピーが出来ません。 そこで、VirtualBoxの仮想メディアマネージャーを使用し、特定のフォルダ配下を仮想光学ディスクと認識されるように設定し、 これをマウントすることで、ファイルのコピーをできるようにしたので、その備忘録を残しておきます。
環境
ホスト
Windows 10 Pro 64bit (1903)
VirtualBox 6.1.4
ゲストOS
Windows 98SE
手順
VirtualBox マネージャーから、仮想メディアマネージャを起動 -> 光学ディスクのタブを選択 -> 作成ボタンを押下し、VISOクリエイターを起動します。
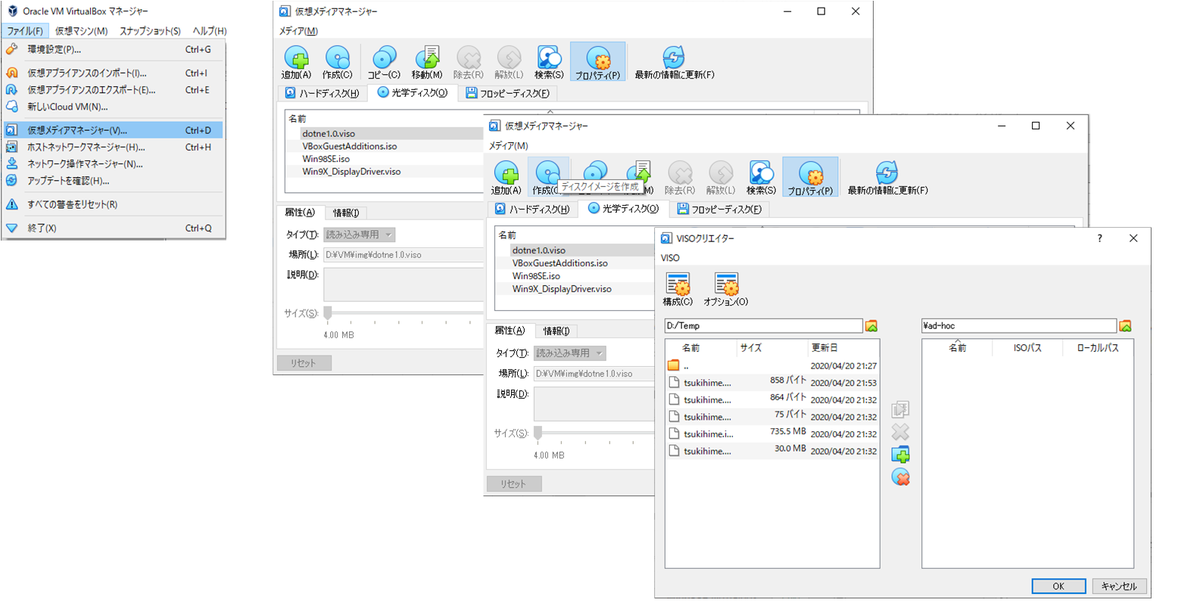
構成ボタンを押下し、任意の名前(VISO名)を入力 -> 仮想光学ディスクにしたいフォルダを選択 -> 選択したファイルオブジェクトをVISOに追加する -> OKで仮想光学ディスクとして追加されます。

あとは、ゲストマシンの光学ディスクに作成した仮想光学ディスクを設定すればよいです。先程、TempというVISO名で、フォルダ名Tempを設定したので、以下のようにゲストOSで見えるようになります。

別のファイルをコピーしたい場合は、新たに仮想光学ディスクを作成する必要はなく、一度ゲストからアンマウントしてから、 フォルダの中身を差し替えて、マウントし直せば良いです。
Win98SEへWindows インストーラ 2.0 をインストール
Win98SEへWindows インストーラ 2.0 をインストール
はじめに
VirtualBoxにWin98SEをインストールして昔のゲームをやろうと環境構築していたところ、
Windows インストーラ 2.0以上を要求されたのですが、2020/4/12時点ではMicrosoftからはダウンロードサイトが無くなっているようでした。
ネットで調べたところ、.NET Framework 1.0のインストーラに含まれていそうだったので、いろいろ試してどうにかインストールできたので、その備忘録を残しておきます。
環境
ホスト
Windows 10 Pro 64bit (1903)
VirtualBox 6.1.4
ゲストOS
Windows 98SE
.NET Framework 1.0の入手
 こちらのサイトが残っていたので、dotnetredist.exeをダウンロードします。
こちらのサイトが残っていたので、dotnetredist.exeをダウンロードします。
.NET Framework 1.0のインストール
dotnetredist.exeを実行すると、ファイルの展開先を聞かれるので、任意のフォルダにdotnetfx.exeを展開します。
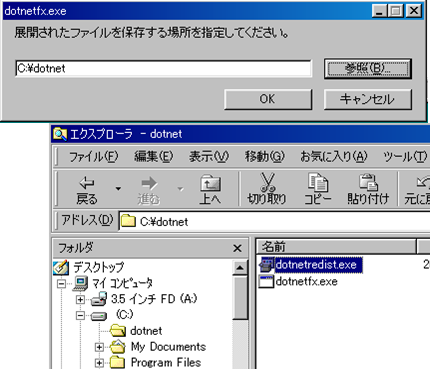
次に、dotnetfx.exeを実行しインストールを進めようとしましたが、IE 5.01以降のバージョンがインストールされていない為(Win98SEに同梱されているバージョンは5.00.2614.3500)、先に進めませんでした。
Win98SEにインストールできる、IE 5.01以降のものをMicrosoftから探しましたが、見つかりませんでした。
仕方がないので正規の手順ではない強引な方法ですが、エラーの画面が表示されているとき、裏でファイルエクスプローラを開き、C:\WINDOWS\TEMPの下を覗いてみると、インストールの為に一時的に展開されたフォルダがあるので、これを適当なフォルダにコピーします。エラー画面を閉じると、一時的に展開されたフォルダは削除されます。
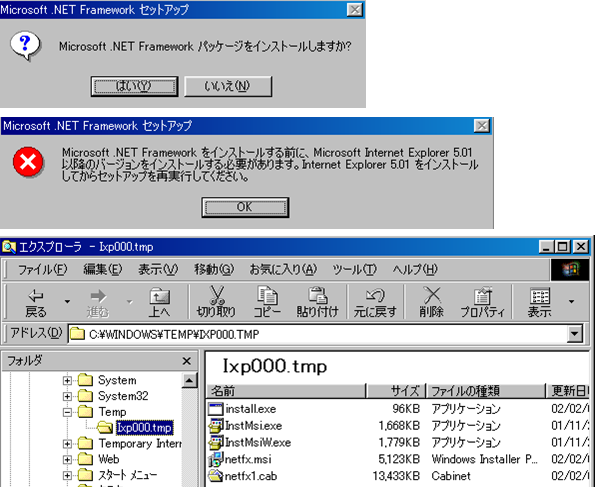
TEMPのフォルダからコピーする方法の他に、コマンドラインから展開だけするオプションを指定する方法もあります。以下にサンプルを記載します。
cd <dotnetfx.exeのあるディレクトリ> dotnetfx.exe /T:<dotnetfx.exeのあるディレクトリ> /c
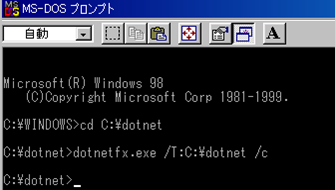
Windows インストーラ 2.0 をインストール
.NET Framework 1.0のインストールはできませんでしたが、展開したファイルの中のInstMsi.exeが、Windows インストーラ 2.0のインストーラなので、こちらを実行してインストールします。インストール、再起動後、msiexec.exeのバージョンを確認します。
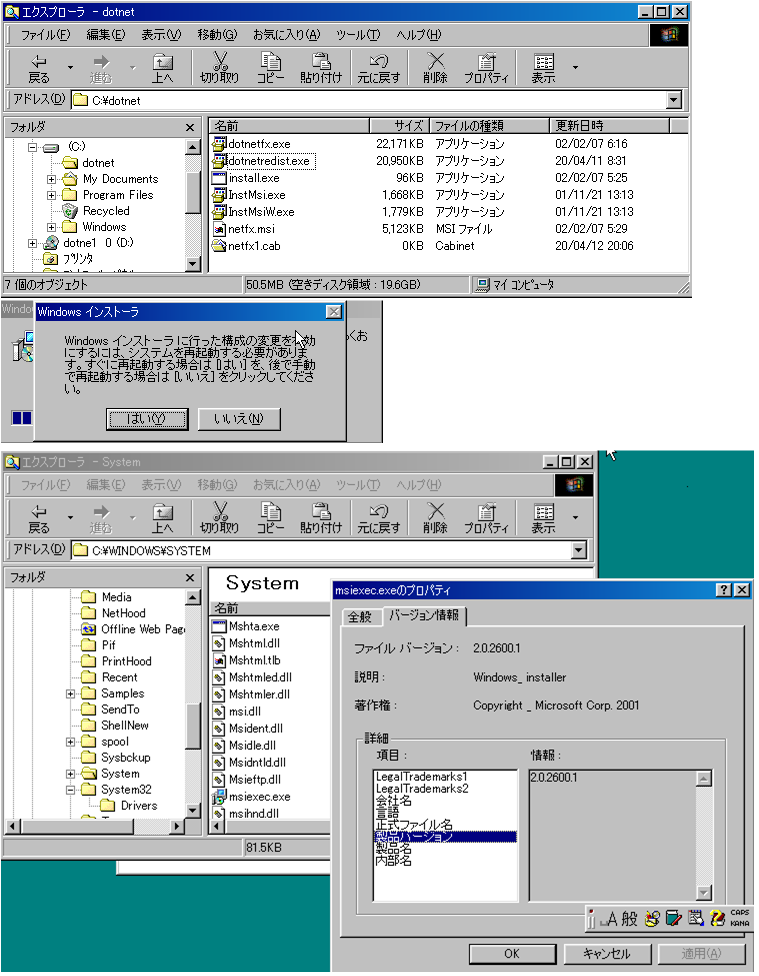
VMwareの仮想環境で、Win98へWin98SE用のWDM版オーディオドライバをインストール
VMwareの仮想環境で、Win98へWin98SE用のWDM版オーディオドライバをインストール
はじめに
VMwareの仮想環境では、仮想マシンにはSound Blaster Ensoniq AudioPCIと互換性のある
サウンドデバイスが提供されているようなので、Creative Labs WebサイトでWin98用を探しましたが、
WDM版でないものしか見つかりませんでした。
WDM版でないと直接音楽CDを再生できず、昔のゲームなどで音が出ないことがあります。
Win98SE以降だとWDM版があるのですが、Win98でインストーラを実行すると、OSのチェックではじかれてしまい、通常はインストールできません。
かなり強引なやり方ですが、このWin98SE以降用のWDM版のドライバを設定できたので、備忘録として残しておきます。
正規の手順ではないので、試してみたい人は自己責任で実施してください。
環境
ホスト
Windows 10 Pro 64bit (1903)
VMware Workstation Player 15.5.2
ゲストOS
Windows 98
- VMware Tools 7.7.0
オーディオドライバの入手
過去にWindows 98SEの手順としてこちらに書いたので、 そちらに従ってドライバとWavesetを入手してください。
ドライバーのインストール
ホスト側でダウンロードした以下のファイルを、ドラッグ&ドロップでゲストにコピー。
SBPCI_WebDrvsV5_12_01.exe
Eapci4m.ecw
eapci8m.ecw
SBPCI_WebDrvsV5_12_01.exeを実行すると、以下のメッセージが表示されます。
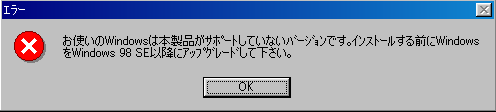
この画面をこのままにしておいて、裏でファイルエクスプローラで『C:\Windows\Temp』を覗くと、一時的に以下のフォルダができています。

このフォルダをどこか適当なフォルダにコピーします。コピーができたら、先ほどのエラーメッセージは『OK』で閉じてしまって構いません。Tempの下にあったフォルダは一時的に展開されていたものなので消えてしまいます。
次に、以下のようにデバイスマネージャから、PCI Multimedia Audio Device のドライバの更新を選択します。

ドライバの更新ウィザードで、先ほどコピーしたフォルダ配下にある CRF000\Drivers\Wdmdrv を指定すると、オーディオとジョイスティックのドライバがインストールされます。
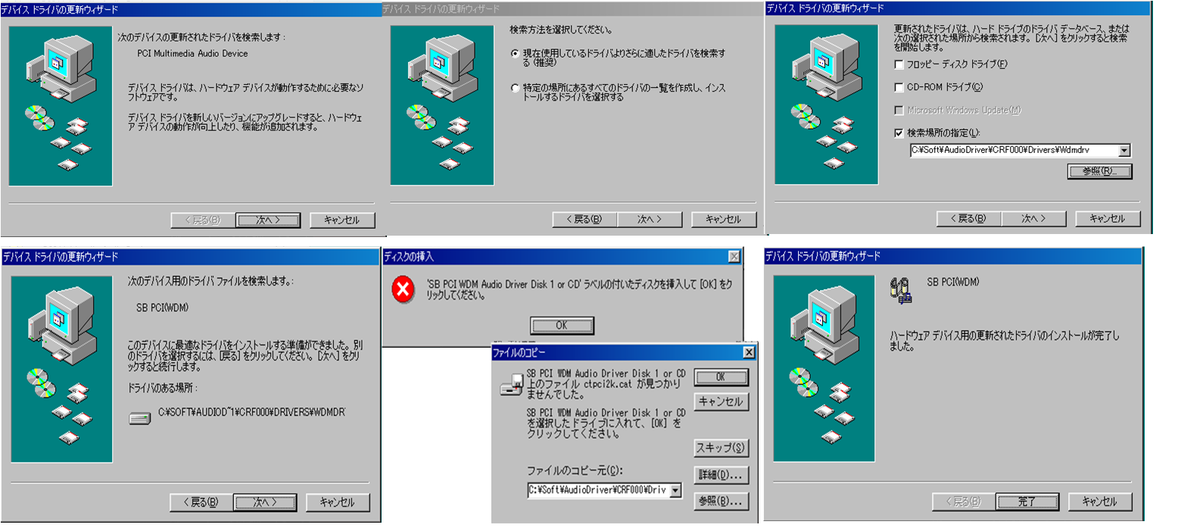

音楽CDや音楽とデータが両方入っているようなCDを再生できるように、CD-ROMデバイスでデジタル音楽を使用可能にする設定と、Wavesetの追加については、Windows 98SEの手順としてこちらに書いてあるので、割愛します。
以上で、Win98にWin98SE以降のWDM版オーディオドライバを設定できたので、音楽CDをプレイヤーで再生すると、音か聞こえるようになっています。
VMwareの仮想環境で、Windows 98へオーディオドライバをインストール
VMwareの仮想環境で、Windows 98へオーディオドライバをインストール
環境
ホスト
Windows 10 Pro 64bit (1903)
VMware Workstation Player 15.5.2
ゲストOS
Windows 98
※Windows 98SEの場合はこちらの記事
- VMware Tools 7.7.0
オーディオドライバの入手
VMwareのナレッジにあるように、
仮想マシンにはSound Blaster Ensoniq AudioPCIと互換性のあるサウンドデバイスが提供されているようで、
Creative Labs Webサイトから入手する。
USのCreative社 ->
Technical Support ->
SOUND BLASTER ->
Others -> Ensoniq AudioPCI -> SELECT を選択。

Win98SE以降のWDM版ドライバが表示されるので、下にある検索フォームで、English、Windows 98、AllにしてSUBMITで検索。
表示されたWindows95/98用ドライバ、2/4/8MBのMIDI音源のWavesetをダウンロード。 4MBだけはZIPで圧縮されているので解凍。
※Win95/98用はWDM版ではないので、音楽CDや、ゲームなどによくある音楽とデータが両方入っているようなCDの音はなりません。
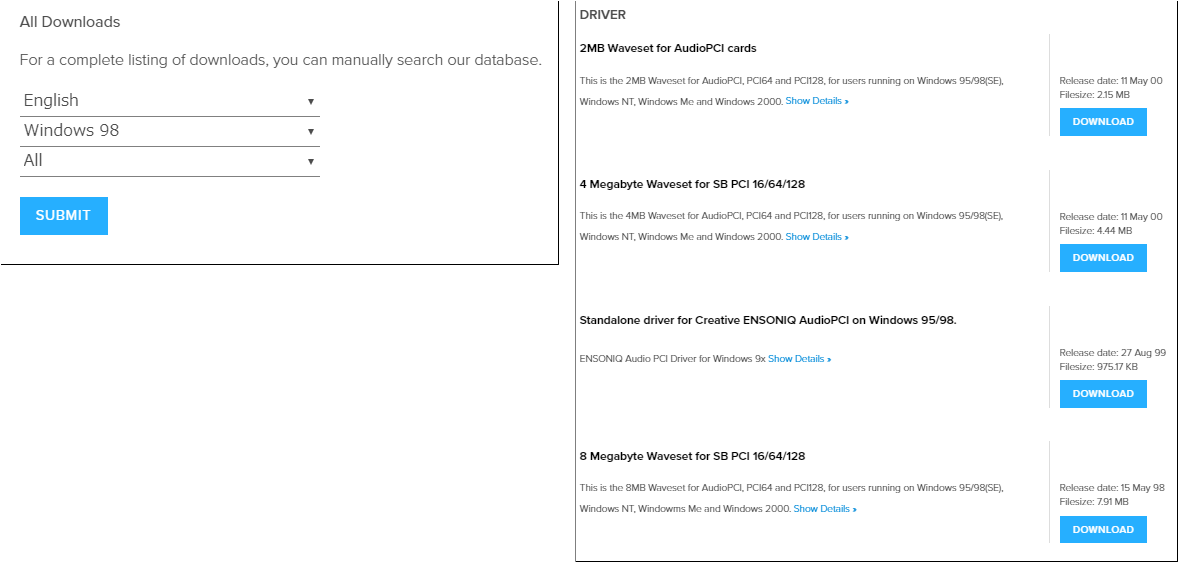
→2020/4/6 追記 Win98SE以降のWDM版ドライバは、Win98ではインストーラではじかれてしまうが、強引にインストールできたので、WDM版を使いたい方は、こことは別の備忘録の手順を使ってください。
ドライバーのインストール
ホスト側でダウンロードした以下のファイルを、ドラッグ&ドロップでコピー。
epw9xup.exe
eapci2m.ecw
Eapci4m.ecw
eapci8m.ecw
eapci2m.ecw、 Eapci4m.ecw、eapci8m.ecwの3ファイルを、C:\Windows\Systemの下にコピー。
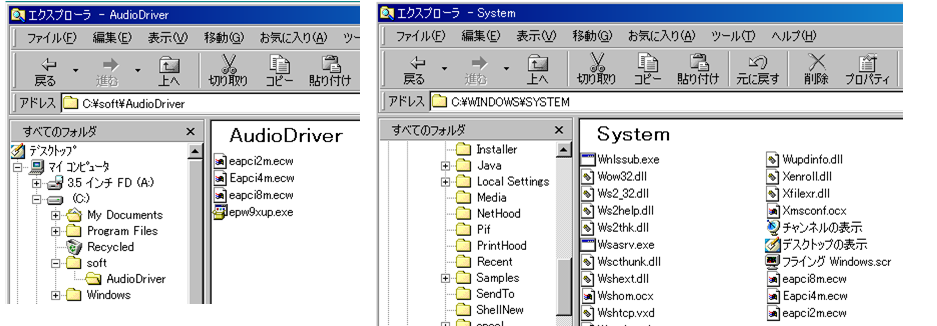
epw9xup.exeを実行して、ドライバーをインストールすると、再起動をうながされるので再起動すると音がなります。
Wavesetの設定
マイコンピュータで右クリック -> プロパティ -> デバイスマネージャ -> Creative Ensoniq AudioPCIのプロパティ -> 8MB GM/GS Waveset ver 5 を選択し、OKボタンを押下する。
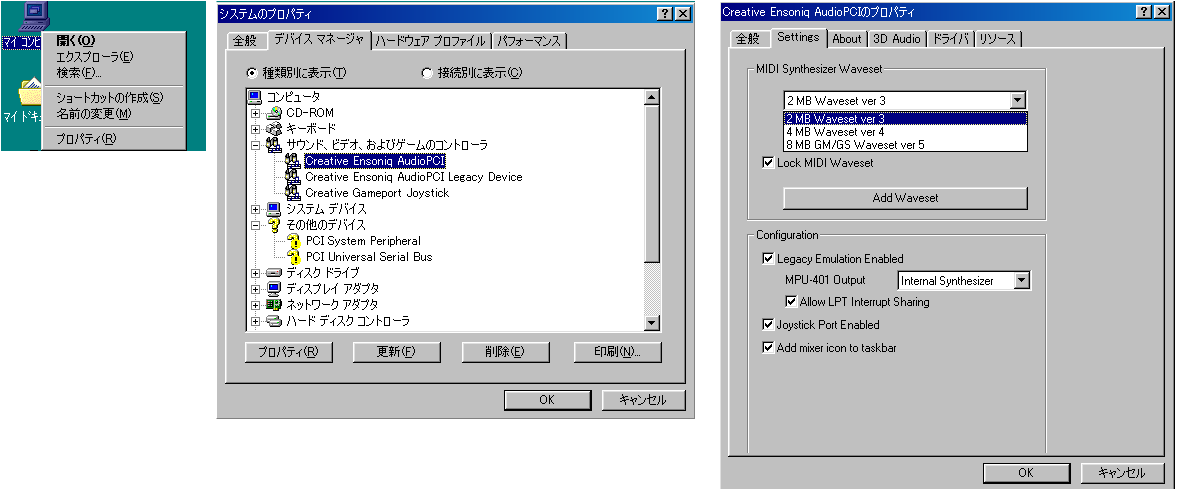
VMwareの仮想環境で、Windows 98SEへオーディオドライバをインストール
VMwareの仮想環境で、Windows 98SEへオーディオドライバをインストール
環境
ホスト
Windows 10 Pro 64bit (1903)
VMware Workstation Player 15.5.2
ゲストOS
Windows 98SE
※Windows 98(無印)の場合はこちらの記事
- VMware Tools 7.7.0
オーディオドライバの入手
VMwareのナレッジにあるように、
仮想マシンにはSound Blaster Ensoniq AudioPCIと互換性のあるサウンドデバイスが提供されているようで、
Creative Labs Webサイトから入手する。※日本のサイトではWDM版のドライバが表示されないので、USのサイトから入手する。 WDM版だと、音楽CDや、ゲームなどによくある音楽とデータが両方入っているようなCDも再生できるようになる。
USのCreative社 ->
Technical Support ->
SOUND BLASTER ->
Others -> Ensoniq AudioPCI -> SELECT -> Sound Blaster PCI (WDM) Driverをダウンロード


MIDI音源のWavesetの追加ダウンロード
ダウンロードしたドライバーのインストーラに、2MBのMIDI音源のWavesetが含まれているので問題ないですが、ついでに4MBと8MBのWavesetもダウンロードしておきます。 先ほどのダウンロードページの下に検索フォームがあるので、English、Windows 98SE、Allに変えてSUBMITで検索すると、4MBと8MBのWavesetがあるのでダウンロード。 4MBの方はZIPで圧縮されているので解凍します。
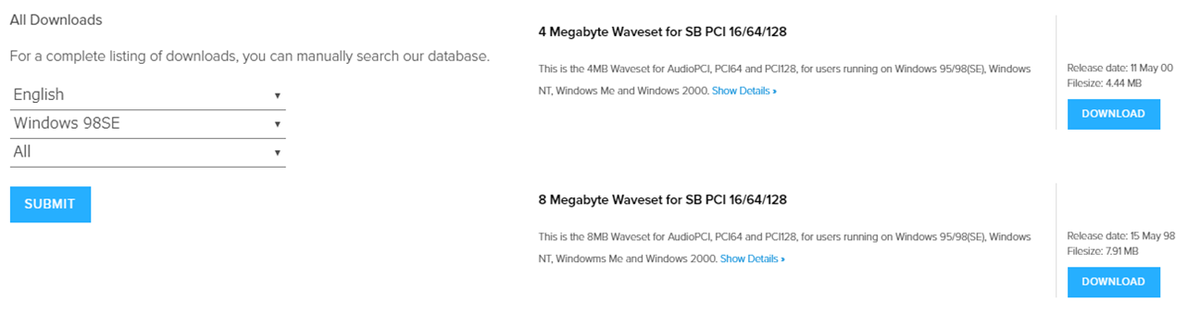
ドライバーのインストール
ホスト側でダウンロードした以下のファイルを、ドラッグ&ドロップでコピー。
SBPCI_WebDrvsV5_12_01.exe
Eapci4m.ecw
eapci8m.ecw
SBPCI_WebDrvsV5_12_01.exeを実行し、指示に従ってインストール、再起動すると音が鳴るようになります。
更に、音楽CDや音楽とデータが両方入っているようなCDを再生できるように、
コントロールパネル -> マルチメディア -> 音楽CD -> 『このCD-ROMデバイスでデジタル音楽を使用可能にする。』のチェックを入れる。

Wavesetの追加
マイコンピュータで右クリック -> プロパティ -> デバイスマネージャ -> SB PCI(WDM)のプロパティ -> Waveセットの追加 を選択し、4M、8Mのファイルを読み込ませる。
そうすると、4MB、8MBのWavesetが選択できるようになるので、8MBを選択、OKボタンを押下する。
